Begini Cara Membuat Daftar Isi di Google Docs Secara Otomatis
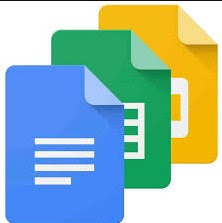 |
| cara membuat daftar gambar otomatis di google docs |
Bagimana cara membuat daftar isi di Google Docs? Google Docs adalah salah satu layanan Google yan cukup populer dan semakin populer sejak semua pekerjaan harus dilakukan secara online.
Di Google Docs, anda bisa melakukan pengolahan kata, presentasi, spreadsheet, dan bahkan bisa melakukan penyimpanan data yang berbasis web.
Di Google Docs, anda juga bisa melakukan edit file secara online sehingga anda bisa melakukannya kapan saja dan dimana saja asalkan terkoneksi ke internet. Layanan Google Docs sekarang memang semakin populer karena tidak lepas dari pandemi Covid-19. Ada beberapa kelebihan aplikasi Google Docs dibandingkan dengan aplikasi lainnya.
cara membuat daftar gambar otomatis di google docs
Panduan Cara Membuat Daftar Isi di Google Docs
Seperti yang sudah kami jelaskan bahwa Google Docs memiliki banyak fitur. Fitur lainnya yaitu anda bisa membuat daftar isi secara otomatis. Fitur daftar isi otomatis ini tidak bisa anda temukan di Microsoft Word. Pembuatannya pun cukup mudah dan tidak akan membingungkan anda meskipun baru pertama kali menggunakannya.
Berikut ini langkah-langkah cara membuat daftar isi di Google Docs:
1. Sama halnya dengan yang ada di Microsoft Word, untuk membuat daftar isi di Google Docs anda perlu mengetahuhi yang namanya heading. Heading 1 berada di posisi paling atas, sedangkan Heading 2 dibawahnya dan seterusnya.
2. Tentukan teks atau judul yang ingin anda jadikan Heading 1 sebagai contoh PENDAHULUAN. Blok teks tersebut kemudian klik Normal text.
3. Setelah itu anda ubah menjadi Heading 1
4. Lakukan juga pada sub-judul dibawahnya yakni Latar Belakang.
5. Kemudian anda pilih Heading 2. Lakukan blok teks yang ingin dijadikan Heading 1, Heading 2 atau Heading 3 pada pada keseluruhan dokumen.
6. Jika sudah, sekarang kita akan menambahkan daftar isinya. Klik Insert > Table of contents kemudian pilih yang style pertama.
7. Hasilnya nanti seperti ini. Jika anda telah melakukan pembaruan heading pada dokumen, klik tombol Refresh untuk memperbarui daftar isinya.
8. Anda juga bisa menambahkan teks DAFTAR ISI diatasnya dan hasil akhirnya nanti seperti ini.
Baca Juga : 8 Hp Android Murah Ram Besar diBawah 1 Jutaan
Alasan Anda Harus Menggunakan Google Docs
1. Bisa Mengedit File Tanpa Bantuan Aplikasi Komputer
Ketika anda ingin menggunakan Google Docs, anda tidak perlu memanfaatkan aplikasi yang ada di komputer maupun laptop anda. Sebelum andanya Google Docs, ketika ingin mengetik atau mengedit dokumen, anda harus menginstal aplikasi di komputer anda. Ketika anda ingin membuka file PDF, anda juga harus menginstal aplikasi lain.
Namun setelah adanya Google Docs ini, anda tidak harus menginstal aplikasi satu per satu. Anda hanya perlu mengaktifkan Google Docs di komputer maupun smartphone anda dan bisa langsung mengetik maupun mengedit file yang anda inginkan. Sangat praktis karena anda tidak harus membukanya melalui aplikasi tertentu.
2. Bisa Untuk Convert File Docs ke PDF
Alasan kedua yaitu anda bisa mengubah format file dokumen ke PDF dengan mudah. Biasanya, kita harus memerlukan cara atau aplikasi tertentu agar file dokumen bisa diconvert ke format PDF. Namun dengan menggunakan Google Docs, anda tidak perlu lagi memerlukan aplikasi lainnya.
3. Terdapat Fitur Pemeriksa Ejaan
Sebenarnya Google Docs memiliki banyak fitur. Salah satu fitur yang sangat berguna yaitu fitur untuk memeriksa ejaan. Jadi, Google Docs akan melakukan pengecekan terhadap kata-kata pada file anda apakah kata-kata tersebut penulisannya sesuai EYD atau tidak. Untuk mengunakannya sangat mudah. Dokumen yang selesai anda ketik, kemudian anda klik ‘A’ yang posisinya sejajar dengan gambar printer.
Anda tinggal klik ikon atau gambar tersebut maka dokumen anda akan secara otomatis dicek. Jika ada yang tidak sesuai, maka Google Docs akan melakukan sortir terhadap kata tersebut. Selanjutnya, anda klik ‘Ubah’ dan Google Docs akan secara otomatis memperbaiki tulisa anda.
Baca Juga : Jenis Prosesor dari Generasi Pertama sampai Sekarang
Demikianlah penjelasan yang dapat kami berikan mengenai cara membuat daftar gambar otomatis di google docs.
