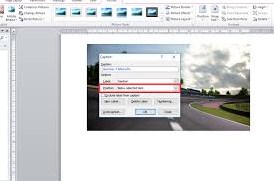Cara Menambahkan Caption Gambar di Microsoft Word
 |
| cara membuat caption gambar di Microsoft Word sesuai bab |
Saat menggunakan aplikasi Microsoft Word, tak jarang penulis menyisipkan gambar sebagai salah satu bagian tulisan dalam dokumen. Untuk memperjelas arti dari gambar yang dicantumkan, penulis bisa menuliskan keterangan dari gambar atau foto yang disisipkan (caption).
Menambahkan caption gambar juga dapat mempermudah penulis ketika hendak mengurutkan gambar, terutama ketika jumlah yang dimasukkan ke dalam dokumen cukup banyak. Biasanya, menambahkan caption gambar perlu dilakukan bagi penulis yang sedang mengerjakan tugas sekolah atau bahkan skripsi.
Untuk mengetahui cara menambahkan caption gambar di Microsoft Word, silakan simak langkah-langkahnya berikut ini, sebagaimana yang telah dirangkum dari halaman devilserial
cara membuat caption gambar di Microsoft Word sesuai bab
Cara menambahkan caption gambar di Microsoft Word :
- Buka aplikasi Microsoft Word melalui perangkat PC atau laptop.
- Masukkan gambar yang diinginkan dengan menekan tab "Insert" pada menu "Home".
- Setelah gambar berhasil dimasukkan, klik kanan pada gambar yang diinginkan dan pilih opsi "Insert Caption".
- Lihat Foto Cara memasukkan gambar di Microsoft Word.
- Klik tombol "New Label" untuk menambahkan kategori label baru dan isi sesuai dengan keterangan yang diinginkan.
- Pada contoh kali ini, devilserial mencantumkan kata kunci "Gambar" sebagai label baru.
- Anda juga dapat mencantumkan keterangan tambahan pada kolom caption.
- Caranya, cukup ketikkan kata atau kalimat yang ingin disertakan pada caption gambar.
Baca Juga : Cara membuat daftar tabel otomatis di word per bab
cara menambahkan keterangan angka pada caption gambar :
- klik tombol "Numbering" dan pilih "Format".
- Tentukan jenis keterangan yang diinginkan seperti angka desimal, angka romawi, atau sub-nomor. Selanjutnya
- tentukan posisi di mana letak caption ingin di taruh.
- Pilih opsi "Below selected number" apabila ingin mencantumkan keterangan caption di bawah gambar.
- Sebaliknya, pilih "Above selected number" untuk meletakkan caption di bagian atas gambar.
- Setelah semua pengaturan di atas selesai dilakukan, klik tombol "Ok" untuk menambahkan caption pada gambar.
Jangan lupa bagikan artikel terkait cara membuat caption gambar di Microsoft Word sesuai bab ini jika dirasa bermanfaat! Terimakasih.