Cara Mengatasi Sound Audio Komputer (PC) yang tidak Bunyi pada Windows
Saat ini, komputer tidak hanya sebagai sarana penunjang pekerjaan, tetapi juga sebagai sarana hiburan. Anda dapat memutar film Netflix, memutar musik, mendengarkan radio, bermain game, streaming video dan lain-sebagainya. Semua hiburan di komputer akan terasa sempurna bila suara yang dihasilkan juga berkualitas. Lalu, bagaimana bila semua hiburan itu tanpa ada suara karena masalah audio
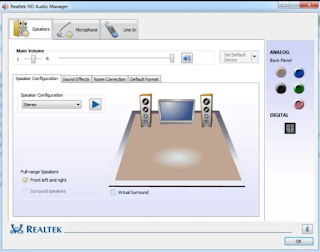 |
| Cara Mengatasi Sound Audio Komputer (PC) yang tidak Bunyi dan tidak Bersuara pada Windows |
Biasanya, bila terjadi masalah audio dengan suara tidak ada, perangkat keras (hardware) dianggap sebagai penyebabnya. Bisa jadi, namun tidak selalu juga demikian. Justru, perangkat lunak (software) yang paling sering menjadi penyebab masalah audio seperti update utama Windows 10 dengan banyak fitur baru atau update driver lebih sering menimbulkan konflik dengan driver audio lama.
Sebagaimana masalah lain yang juga sering terjadi pada Microsoft Windows, masalah audio dengan suara tidak ada juga memiliki beberapa cara atau saran perbaikan. Berikut ini adalah Beberapa saran perbaikan yang bisa Anda dicoba untuk memperbaiki masalah audio dengan suara tidak Bunyi & tidak Bersuara tersebut:
1. Periksa Kabel atau Jack Audio.
Masalah pada audio dengan suara tidak ada biasanya berasal dari hal tidak terduga seperti kabel atau jack audio. Periksa kabel untuk memastikan bahwa jack audio untuk speaker atau headphone telah dimasukkan ke konektor audio yang tepat. Bila Anda salah ketika memasukkan, maka suara sudah dapat dipastikan tidak akan terdengar.
2. Periksa Volume.
Volume adalah hal tidak terduga lain yang menyebabkan masalah audio dengan suara tidak ada atau tidak terdengar. Pastikan volume telah dinyalakan dan level volume telah diatur sampai suara bisa didengar, suara tidak lirih atau pelan. Anda dapat mengatur level volume dengan mengklik kanan ikon Speaker di sistem tray dan kemudian pilih Volume Mixer dari daftar pilihan yang muncul.
3. Atur perangkat Audio menjadi Default.
Pastikan perangkat audio telah diatur default. Bila speaker atau headphone menggunakan port USB atau HDMI, Anda perlu membuat perangkat tersebut default. Ketik "sound" di kotak pencarian Windows 10 dan kemudian pilih Sound settings. Di area sebelah kanan jendela Settings - System yang muncul, klik Sound Control Panel. Berikutnya Di jendela Sound yang muncul ;
- Pilih tab Playback
- Kemudian pilih perangkat audio
- Klik tombol Set Default
4. Restart komputer setelah update.
Restart komputer Anda setelah selesai melakukan update. Semua update Windows 10 menginginkan Anda untuk melakukan restart. Bila Anda masih belum melakukan, ini mungkin saja bisa menyebabkan masalah pada audio. Simpan pekerjaan Anda dan tutup semua aplikasi sebelum melakukan restart.
NVIDIA adalah perusahaan teknologi multinasional Amerika yang didirikan di Delaware dan berbasis di Santa Clara, California. Perusahaan tersebut merancang unit pemroses grafis untuk pasar gim dan profesional, serta unit system on a chip untuk komputasi seluler dan pasar otomotif.
Coba System Restore. Jika Anda mempunyai masalah audio setelah melakukan update, Anda dapat mencoba kembali ke titik pemulihan sistem sebelumnya (previous system restore point). Windows membuat restore point kapanpun menginstal update. Anda bisa menggunakan restore point ini untuk kembali ke keadaan sistem sebelumnya jika update justru memunculkan masalah.
6. Gunakan Sound Troubleshoot.
Coba fitur built-in Sound troubleshoot dari Windows. Anda dapat mencoba fitur ini untuk mendiagnosa dan memperbaiki masalah umum terkait suara (sound) terutama untuk output seperti speaker atau headphone. Caranya Sebagai berikut :
- Klik tombol Start
- Pilih System, di area sebelah kiri
- Pilih Sound
- Kemudian klik tombol Troubleshoot yang ada di bagian Output.
free sound recorder allows you to reassign hotkeys for recording operation. You can use F2 or F3 or any other keys as you want to start or stop the recording.
Cara Mengatasi Sound Audio Komputer (PC) yang tidak Bunyi dan tidak Bersuara pada Windows7. Lakukan Update Driver.
Update driver audio. Melakukan update driver audio kemungkinan dapat menyelesaikan masalah terkait suara tidak ada. Ketik "device manager" di kotak pencarian Windows di samping tombol Start dan kemudian tekan tombol Enter. Di jendela Device Manager yang muncul, klik ganda Sound, video and game controllers. Berikutnya ;
- Klik ganda sound card, di jendela yang muncul
- Pilih tab Driver
- Kemudian klik tombol Update Driver
8. Coba untuk Uninstall dan Reinstall Driver.
Anda dapat mencoba uninstall dan reinstall driver audio. Jika memperbarui (update) driver audio Windows 10 tidak berhasil, Anda dapat mencoba uninstall dan reinstall driver. Berikut Caranya :
- Temukan kembali sound card di Device Manager
- Kemudian klik kanan dan selanjutnya pilih Uninstall device
- Windows akan mencoba menginstal ulang driver setelah Anda melakukan restart komputer.
